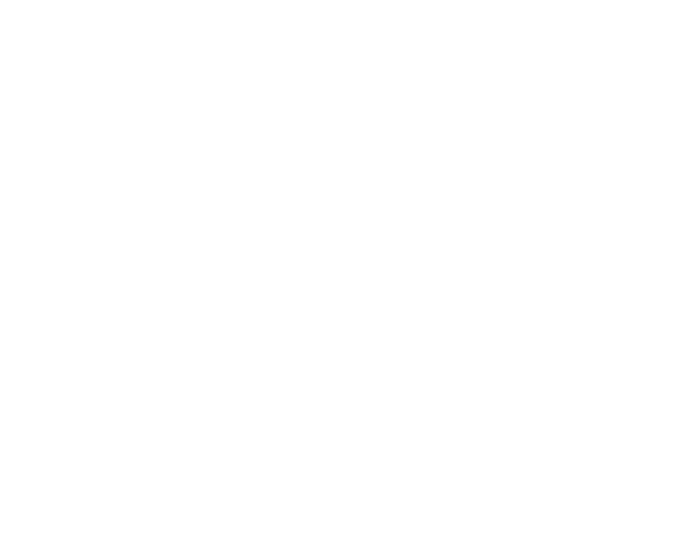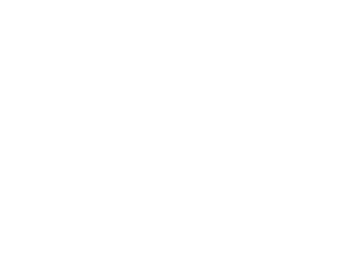Blog
Explore our Expert Insights, Learn from Industry Leaders
How Business Process Automation Reduces Average Time to Conversion in Retail Businesses
Business Process Automation
Read More
How to Use AI and Business Process Automation to Boost Business Goals
Business Process Automation
Read More
Recession-Proof Your Business with Business Process Management
Business Process Improvement
Read More
Securing Your Success – 6 Security Testing Practices for Your Mobile App
System Architecture Optimization
Read More
Measuring Business Process Automation Success: Metrics, KPIs to Track
Business Process Automation
Read More
Email Marketing: Why You Should Start Sending Retention Emails
Customer Experience Optimization
Read More
Survey Research For Small Businesses – 4 Common Mistakes to Avoid in 2023
Business Process Improvement
Read More
Surefire Ways to Become #1 Successful Real Estate Entrepreneur
Business Process Improvement
Read More
Ontraport vs HubSpot, Which is Best for Business Process Automation?
Business Process Automation
Read More